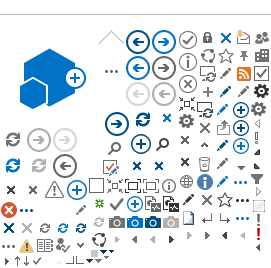Frequently Asked Questions
Answers
AI360 General Information- No. The AI360 system is governed by “federated access”. You will see your state’s data only. The only caveat to this is if one of your members contributes to another state association, or vice versa. That association will need to see the member’s record, in order to be able to file their state election report on that receipt.
Back to Top - Yes. This is typically decided by the state association, whether to on-board any or all local boards in the state. There are also a variety of permissions and access that can be set for each user, including at the state and national level. Thus, if you would like to bring some/all of your local boards onto the system, they can either have full data-entry permission or custom report view access only. Aristotle will conduct webinar trainings for local boards.
Back to Top - NAR covers the cost of any additional AI360 licenses. There is no cost to your state or local association.
Back to Top - No. The AI360 gets its information directly from NRDS. Corrections to NRDS numbers, name or contact information should be made at the POE/NRDS. Once the correction has been made, it will be corrected in AI360 during the next system sync. If you correct it in AI360, it will simply be overwritten on the next NRDS sync because NRDS “wins”.
Back to Top - The AI360 is completely transparent. When NAR receives an RPAC investment from one of your members, you will be able to see it in the member’s record. NAR Finance will create a batch in their committee and then use the same Vetting & Transfer Tool (VTT) to send the receipt data to you. You will see an open batch in your Batches screen and the receipt will be in your “transfer from NAR” account. You simply need to open the batch, put it in your reporting (checking) account, enter the date that you received the actual funds from NAR, then save and close the batch. Please contact Aristotle for training on this item.
Back to Top
Reports- Click on the Reporting tab>Custom Report List>NAR Local Board Performance Report. Run the report at the level of your choosing to see the breakdown of credit for each board.
Back to Top - Click on the Reporting tab>Custom Report List>NAR State Awards Report. This report will show you all members at $99 and above. You can send your specific state level awards groups to Aristotle and they can enter them in the system so that you can see your giving levels. For example, if you have Capitol Club $250 - $499, you will be able to see members who have reached that level.
Back to Top - Go to the person’s individual record. Click to expand the Record Statistics panel on the right side of the record. Under the receipts section, there are two fields showing these totals.
Back to Top - Run the Local Board Performance Report (Custom Reports list) by Individual level. The last three columns in the spreadsheet are the NAR amounts – total, hard and soft.

- Yes, there is a Hall of Fame Report in the Custom Reports list. You can select a variety of aggregate thresholds. The report results include everything in the AI360 system for that individual, regardless of committee or account.
Back to Top - Go to Report>Custom Reports List (QRTs) and select the Local Board Performance Report. Under the Level drop-down menu, select Non-Giving. Fill in the remaining criteria for recognition year and local association and click Run Report.
Back to Top - Go to Reporting>Custom Reports List (QRTs) and select Open Batch Report. On the report criteria screen, enter in the recognition year, select the filing committee, and click Run Report.
Entering Receipts/Vetting and Transferring Funds- Use the Vetting and Transfer Tool (VTT) option in your open batch. Please contact Aristotle for training on the VTT.
- Yes. When vetting and transferring a corporate or soft dollar batch to NAR, uncheck the Vetting Conditions on the VTT set-up screen. Then select NAR’s Holding-Soft account for the destination receipts.
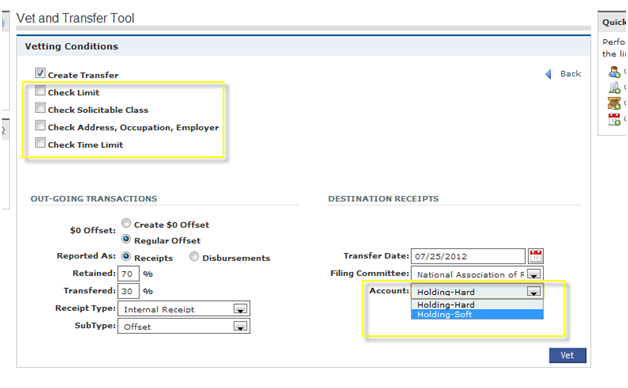 Back to Top
Back to Top - There is a federal time limit for all personal/hard dollar batches, so it is best to process those batches quickly. Please contact the NAR Finance team for further information.
Back to Top - Use the NAR Import from the Custom Reports list. This import routine will automatically create a batch and put receipts into it. Contact Aristotle for training and for the import template.
Back to Top - Yes, the system offers several ways to enter data. You must attach all receipts to an open batch. • You can use QuickEntry. First search and select a member (you can search by name or NRDS ID) and then enter the receipt information. • You can enter a receipt into an open batch. Go to File>Batches, select your filing committee and open batch where you would like to enter the receipt. Expand the Receipts panel and click the New Receipt box. Click Save Changes when you have completed the task. • You can create a new receipt directly in the entity’s record. Expand the Receipts panel and click New Receipt.
Back to Top - Unless otherwise specified, the credit will go to the local board of the person’s membership. If they are giving to another local board, there are several ways to credit the specified board. • On the Import Spreadsheet (Excel file) you can enter the 4-digit ID in the Local Board column. • On QuickEntry, you can enter the 4-digit ID in the Local Association field. • In an individual user record, expand the Receipts panel, select the contribution that needs to reflect the local board and click the receipt details icon: In the Local Association field, enter the 4-digit ID of the local board.
Back to Top -
7.On the NAR Import criteria page, type the 4-digit ID of the local board you want the entire batch to credit.
Back to Top
On-Line Fundraising (Convio)- Your batches will appear in your Batches screen as open batches. The receipts will be in your IMA account. You will need to vet and transfer these batches, as you would normally, as these batches/receipts go directly to you at the state level. They do not go through NAR first, like realtor.org receipts do. You do not have to import any transactions from online fundraising campaigns, as the two systems are synchronized and all receipt data flows directly to AI360.
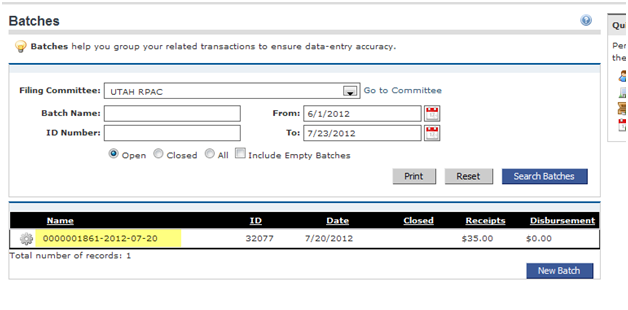
Back to Top - Go to Reporting>Custom Reports List (QRTs) and select Open Batch Report. On the report criteria screen, enter in the recognition year, select the filing committee, and click Run Report.
Back to Top - Go to File>Batches, select your Filing Committee and the Convio batch. Under the Basic Information panel, click in the Batch Name field, delete the automated number (created by Convio) and rename the batch according to the NAR preferred system (eg. 03AZ12102012RPAC – 2 digit state ID number, state abbreviation, full date MMDDYYYY, and RPAC or PAF). Next, expand the Transaction Defaults panel. Go to the Account field and change the account from IMA (internet merchant account) to your compliance reporting account (typically your state checking account). Check the checkbox next to the account, and click Set Receipt Default. Finally, click Save Changes at the top of the page. Continue to use the Vetting and Transfer Tool (VTT) as you normally would to process the batch.
Back to Top
Pledges- In the individual member record, expand the Pledges panel. Click New Pledge. Enter the pledge amount, due date, and committee. Pledges can also be linked to advocates, events or activities. Remember to Save and Close when done. When the pledge has been completed, enter the fulfillment date and this will close the pledge. Please contact Aristotle for more in depth training on the pledge system.
Back to Top
Compliance Reporting- Please contact Aristotle for training on your compliance report and how to file with your state Board of Election.
Back to Top
|